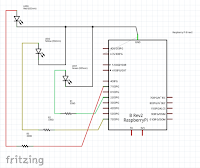In Part 1 we planned and did the wiring for our Lego traffic lights and tested that the wiring worked. With the wiring done, it was time to code the traffic lights sequence and build a casing that will hold the breadboard and our Raspberry Pi that will control the LEDs.
Programming the traffic lights
We already had a little experience with ScratchGPIO after our Robot Antenna project, so it was a natural choice to also program the traffic lights with. The actual logic is quite simple, and we were already familiar with it since we have been observing real traffic lights lately while driving. We had to discuss the timing a little bit, but mostly Kaisla had pretty good initial suggestions for the timings. We also had to do some trial and error with turning off the lights at correct times.
It was an exciting moment when we finally nailed it and had working traffic lights that change exactly like real traffic lights. We just looked at it for a while, and then of course showed it to little sister and mommy too.
Afterwards we also ported the logic to python so that it will be easier to run remotely on the command line, without the need need to start an X session. I did most of the typing of the python code, but we went through each line side by side with the Scratch version so we could see that it does exactly the same thing.
Building the Lego case
We had already done a kind of front panel in front of the bread board, you can see it in the image above (don't mind the bunny head, it's a speaker and not related to this project). The plan was to make the whole thing portable so that the case holds everything that's needed for it to run, including the Raspberry Pi and a power supply so there are no wires coming out and limiting the range where it can be played with. For a power supply we are using a regular cellphone USB "power bank" (that can be used to charge cellphones on the go) that I already had lying around. We also have a WiFi dongle in the Raspberry Pi so we can connect to it remotely through SSH without the need for it to be plugged in to a display or a keyboard. We also have a Lego compatible base plate in the PiBow case that we have for the RPi, so it was easy to attach it with Legos.
It was still quite hard to get everything to fit nicely so that the power cable and GPIO cable have enough free space. Also the power bank was a little tricky to get to stay in place nicely. The final thing came out quite massive in relation to just the LEDs, but that's ok. It's also quite sturdy and now it's very portable so we can easily move it around without having to plug in anything.
I already had an SSH client app in my phone that I can use to connect to it, but typing CLI commands without a proper keyboard is a little annoying so I found a better app. It's called RasPi Check and it allows you to save the connection details of the RPi and also a list of commands that can then be executed easily later.
So now we can take the whole thing and place it anywhere and then start and stop the python script from my phone with a press of a button. How cool is that!
There was a sample python script that came with the Raspbian installation called blink11.py that toggles GPIO pin 11 on and off with a one second timeout. We also copied that script and changed the pin to 13, which is the pin that our yellow LED is connected to. So now we also have a script to run when the traffic lights are "out of order".
We have played with the traffic lights a few times already, and even though it's just "one sided", it has worked nicely and we've had a good time. But the final product is not the most important thing, it's the project where we have again learned a lot and most importantly spent time together and had fun.
Kaisla has already asked what are we going to do next now that this project is ready, and we have a few ideas. In the parts that I got before starting our exploration with hardware, there were also some buttons (tactile switches to be exact) that Kaisla would like to use for something. So maybe we will do a button that pedestrian Legos can press to get the traffic light to change, or maybe something totally different. We'll see, but I got the feeling that she definitely wants to keep on making "things that work".
I already had an SSH client app in my phone that I can use to connect to it, but typing CLI commands without a proper keyboard is a little annoying so I found a better app. It's called RasPi Check and it allows you to save the connection details of the RPi and also a list of commands that can then be executed easily later.
So now we can take the whole thing and place it anywhere and then start and stop the python script from my phone with a press of a button. How cool is that!
There was a sample python script that came with the Raspbian installation called blink11.py that toggles GPIO pin 11 on and off with a one second timeout. We also copied that script and changed the pin to 13, which is the pin that our yellow LED is connected to. So now we also have a script to run when the traffic lights are "out of order".
Conclusion
We have played with the traffic lights a few times already, and even though it's just "one sided", it has worked nicely and we've had a good time. But the final product is not the most important thing, it's the project where we have again learned a lot and most importantly spent time together and had fun.
Kaisla has already asked what are we going to do next now that this project is ready, and we have a few ideas. In the parts that I got before starting our exploration with hardware, there were also some buttons (tactile switches to be exact) that Kaisla would like to use for something. So maybe we will do a button that pedestrian Legos can press to get the traffic light to change, or maybe something totally different. We'll see, but I got the feeling that she definitely wants to keep on making "things that work".